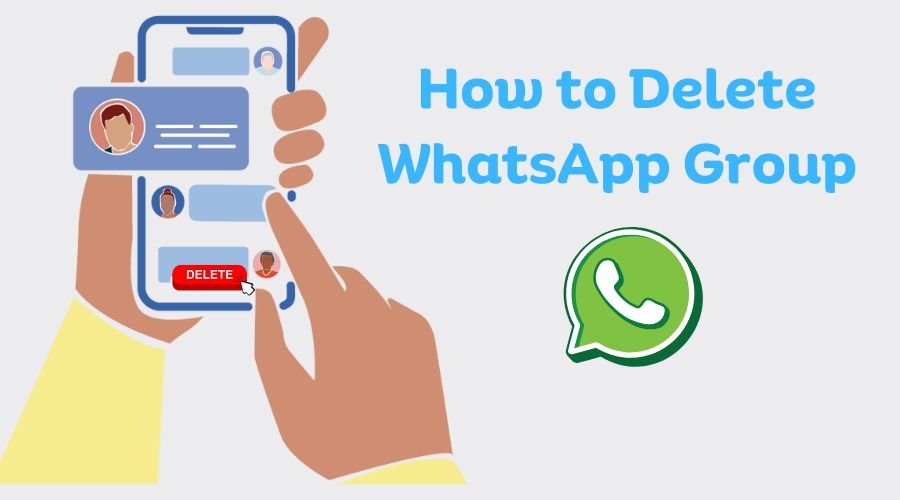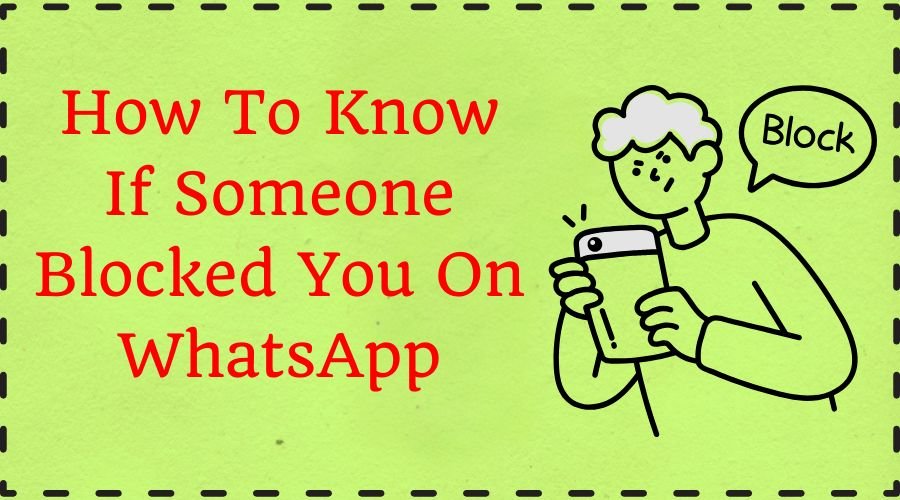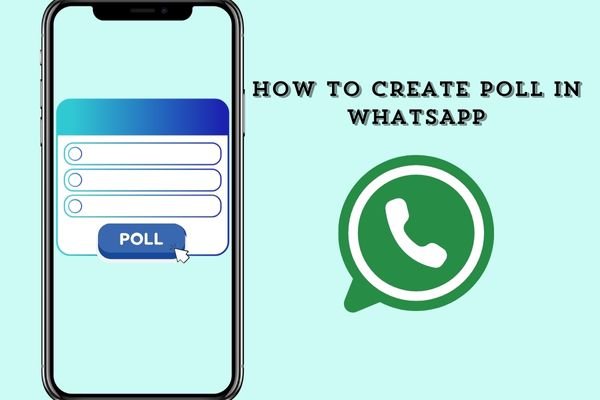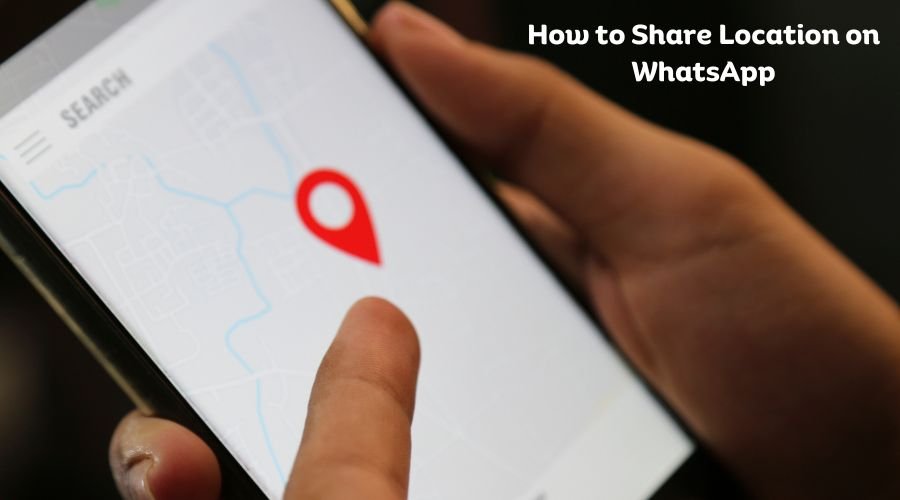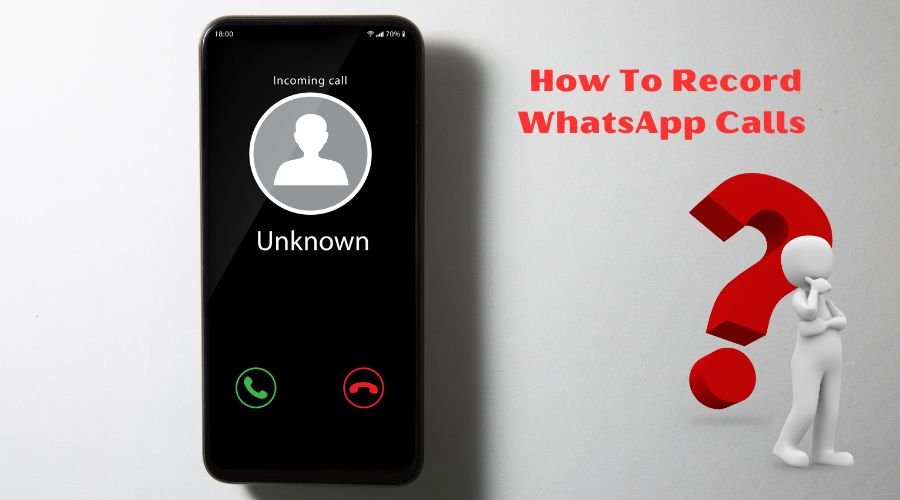WhatsApp Web is the ultimate platform for sending and receiving chats, calling, and video calling. Users can access their WhatsApp accounts from laptops or computers. WhatsApp on a desktop is suitable, especially when you are working or browsing other topics in another Window/tab. However, there may be a duration when the app runs into problems and stops working.
If you have a problem sending/receiving WhatsApp messages or calls, that implies your WhatsApp web is not working. The reason could be a poor Internet connection, but there are more than that.
Here we have mentioned some proven reasons and fixes that help fix WhatsApp Web issues-
1. Check Your Internet Connection
WhatsApp works well with a good Internet connection. When there is an issue sending or receiving messages, ensure that your Laptop or computer is connected to the internet. To check your device is connected to the internet, try loading another website.
You can even run a speed test via services like Speedtest.net to see the connection and how stable it is. If you still experience challenges, try restarting your router or switching between Wi-Fi and Mobile data. Also, make sure that there are no service outages in your area by inquiring with your Internet service provider.
2. Clear the Outdated Caches &Cookies
If you are using a computer, attempt to load another website. Alternatively, the services of Speedtest.net to test the speed and stability of your Internet connection. If you face a problem, restart your router or switch between Wi-Fi and Mobile data. Additionally, you should check your Internet service provider to make sure there is no outage in your area.
To clear the caches and cookies on your computer follow these steps-
- Press the “Ctrl+H” on your Chrome browser, it will open the history.
- Click on “Clear Browsing Data”.
- It will open the next page, select the time to “All Time” and check all the boxes desired to delete the cookies and caches.
3. Check For WhatsApp Web Downtime
A compatible browser enables smooth workflow on WhatsApp Web. Ensure that your usage of Google Chrome, Firefox, and Microsoft Edge has updated versions for all three. In most cases, Outdated browsers cause trouble or conflict while using them to access and access WhatsApp. If experiencing troubles, do try checking it out using another, better browser and updating what is currently on your use of the software for excellent usage with the WhatsApp website.
4. Check Your Phone Connectivity
Your phone must be connected to the internet to work with WhatsApp Web. Ensure that the Wi-Fi or cellular data on your phone is stable. In case your phone is in battery saver mode, this often disables WhatsApp from working well in the background, meaning it experiences connectivity issues. Therefore, you need to turn off the battery saver mode and check that WhatsApp is enabled to run as normal with the background on.
5. Use the Latest Version Of WhatsApp
If WhatsApp Web not working properly it leads to problems and ensure you are using the latest version of WhatsApp so that WhatsApp will be connected well with WhatsApp Web. Keeping the WhatsApp app updated is important to using the app at its best.
Open the Google Play Store or Apple App Store and search for WhatsApp to check if there is an update available. Tap on “Update” should the app be updated. Updates keep the app functioning at its best, having also backed up bugs and security issues; hence it is easy to use on both mobile and WhatsApp Web.
6. Sign out and Sign In Again on WhatsApp Web
If you’re facing issues and your WhatsApp Web not working, Log out and WhatsApp Web Login back in can help resolve connectivity problems. Here’s how to do it:
- Log Out from WhatsApp Web:
- Open WhatsApp Web in your browser.
- Click the three dots in the top left corner to access the menu.
- Select “Log out” to disconnect your session.
- Check Linked Devices on Your Phone:
- Open the WhatsApp app on your mobile device.
- Tap the three dots (or settings gear on iPhone) in the top right corner.
- Select “Linked Devices” to see all connected devices. Ensure the web session is no longer listed.
- Re-Log into WhatsApp Web:
- Return to WhatsApp Web in your browser, where a QR code will be displayed.
- Tap “Link a Device” in the “Linked Devices” section on your phone.
- Use your phone’s camera to scan the QR code on your computer screen.
This process helps clear temporary glitches and re-establish a secure connection between your phone and the web app, restoring full functionality for messaging and notifications.
7. Update your Browser: WhatsApp Web Not Working
If your WhatsApp Web not working, update your browser. To update the browser click the three dots in the top right corner of Google Chrome. Then select “Help,” then “About Google Chrome.” The browser does its update check, and if an update is ready to install, it does it automatically. You must restart Chrome to see the effects.
Key Takeaways
- Reboot Devices: Most of the time rebooting your phone and computer will work.
- Using Desktop App: As a last resort you have the WhatsApp Desktop with still more reliability
- Scanning QR Code: Enough Lighting and Camera focus, of course, while scanning that QR code.
- Firewall Setting: WhatsApp Web needs not to be blocked in the Firewall or any such installed antivirus on the laptop/desktop.
- Allow Permissions: Give appropriate permissions to the Smartphone
- Stay logged in: Finally, minimize logouts to ensure a stable Internet Connection.
Read Also: Amer Fort Ticket Price | Statue of Unity Ticket Price | Akshardham Temple Exhibition Ticket Prices
FAQs
1. Why does WhatsApp Web not connect?
WhatsApp Web may refuse to connect because of bad internet on your part or an outdated browser on the phone, or it might be because of an offline status for your phone. Ensure the Internet is stable on both devices.
2. How do I log out from WhatsApp Web?
A. To the top left corner, tap on the three dots within WhatsApp Web and click on “Log out.” Alternatively, you can log out from a mobile device by accessing Linked Devices.
3. Does WhatsApp Web work if my phone is turned off?
A. No, you must have your phone connected to the Internet and active because WhatsApp Web uses your phone to send and receive messages.
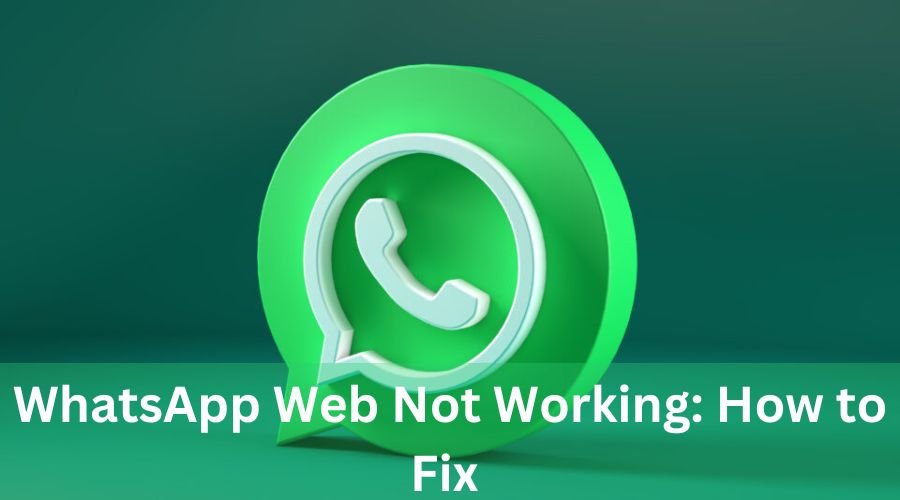
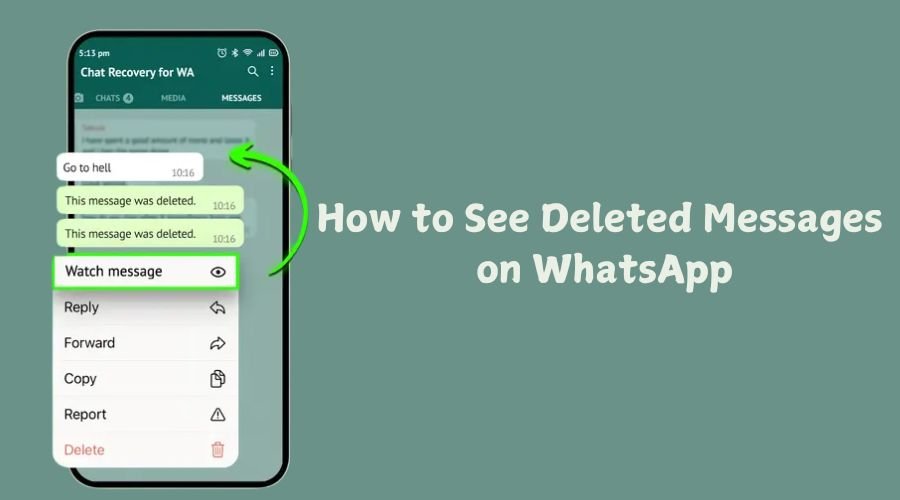


![How to Logout from WhatsApp Complete Step-by-Step Guide [2025]](https://wedwasapp.com/wp-content/uploads/2025/01/How-to-Logout-from-WhatsApp-Complete-Step-by-Step-Guide-2025.jpg)