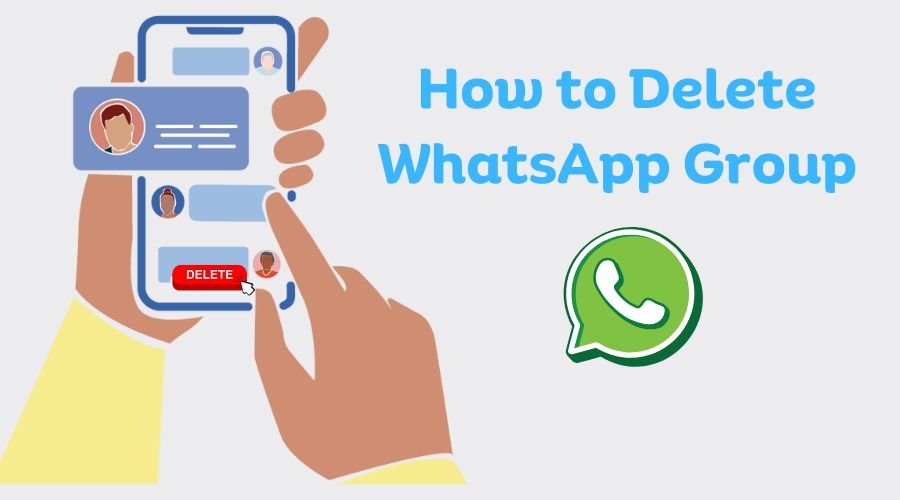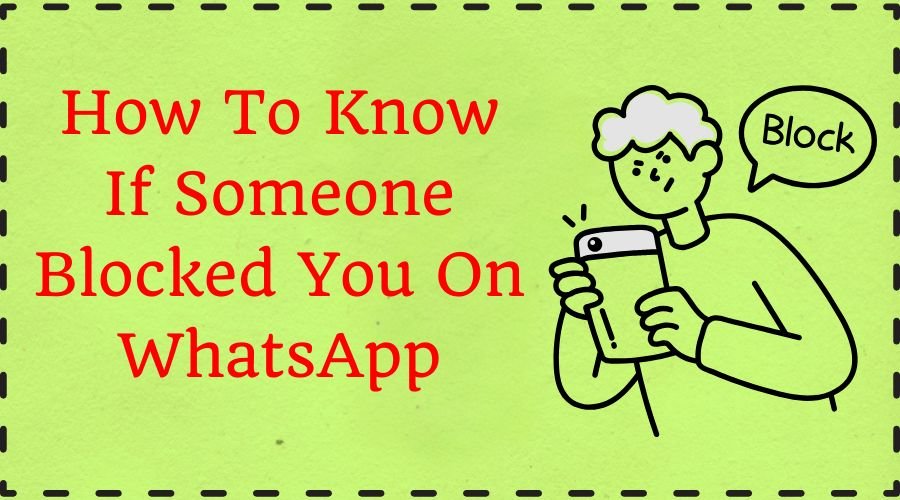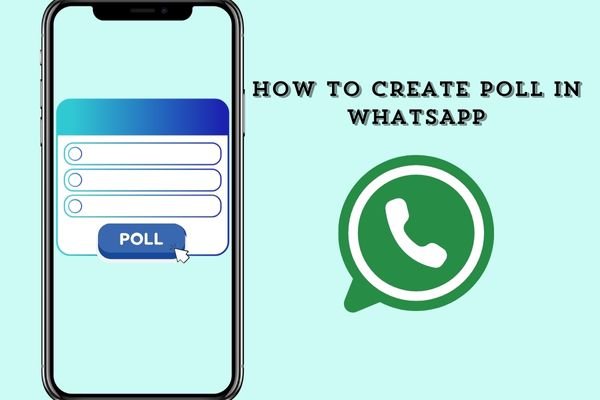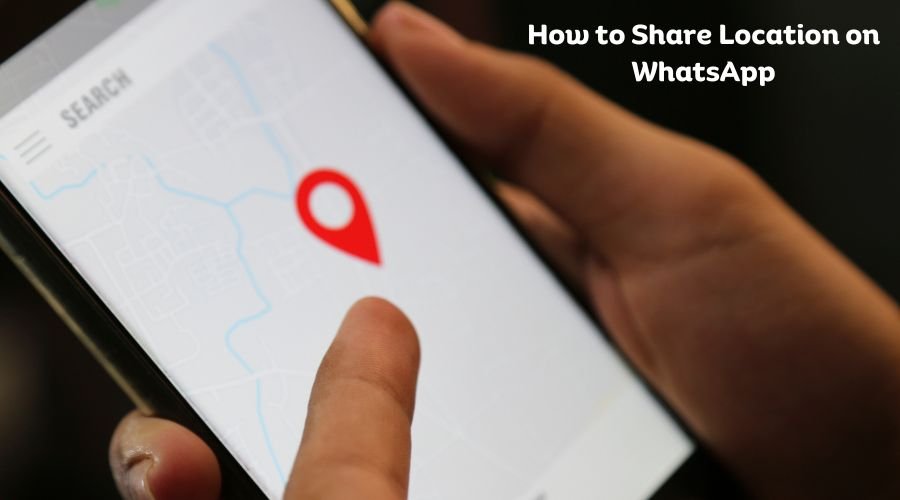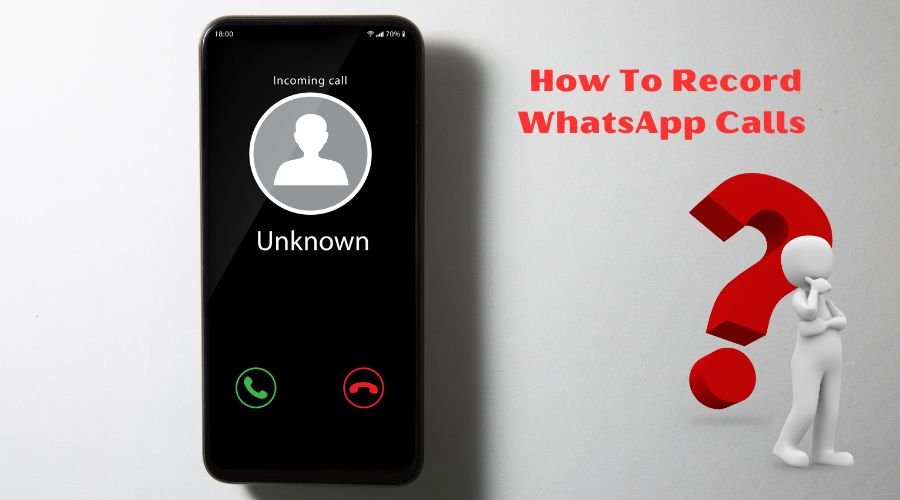How to Transfer WhatsApp Data from Android to iPhone? The most significant problem of switching from an Android to an iPhone is WhatsApp Data transfer. The transfer of data usually depends on the operating systems of Android and iPhone. t’s evident that migrating from an iPhone to a Samsung device is generally straightforward, especially when it comes to transferring WhatsApp data, however, transferring WhatsApp Data from Android to iPhone is a headache in itself.
The guide provides multiple procedures for transferring WhatsApp data from an Android device to an iPhone without using the backup process. It also explains how to restore Google Drive backups on an iPhone.
Transfer WhatsApp Data from Android to iPhone
WhatsApp has announced that users will be able to transfer their chat history to an iPhone at no cost. The Move to iOS app allows users to transfer not only their chat history but also photos, videos, and voice messages while keeping the same phone number. However, there are some limitations to this process.
What Do You Need to Move WhatsApp from Android to iPhone?
- Ensure your Android device is running at least Lollipop, Android OS 5.0, SDK 21, or later.
- Ensure WhatsApp version 2.22.7.74 or later is installed on your Android phone.
- Your iPhone must have a minimum of iOS 15.5 or later and WhatsApp version 2.22.10.70 or later installed.
- The iPhone should either be a brand new one or recently restored to its factory settings.
- Keep both devices on and powered up throughout the transfer process. Both your iPhone and Android phone need to connect to the same Wi-Fi.
Method 1: Transfer your WhatsApp Chats from Android to iPhone
1. Install Move to iOS app on the Android phone. On the move screen, click “Continue.”
2. Enter the given code on the iPhone in the space at the upper-right corner.
3. Continue tapping further instructions.
4. Under the Transfer Data menu, tap the checkmark located beside WhatsApp.
5. Now tap Start on your Android smartphone, and it will wait to prepare WhatsApp’s data for the export process. Your Android phone will sign out of WhatsApp when the data is prepared.
6. Tap Next to go back to the Move to iOS app.
7. Tap Continue to transfer your data from your Android phone to your iPhone. Wait for Move to iOS to confirm that the transfer is complete.
8. Download WhatsApp’s latest version on the App Store.
9. Open WhatsApp and log in using the same number as your previous device.
10. You will be presented with a tap Start and the process will wait to finish itself.
11. Complete the process on your new device, and there you will find all the chats waiting for you.
Method 2: Transfer WhatsApp Data Android to iPhone Without PC Using Move to iOS App
If you are looking to switch from Android to iPhone, there is a convenient option available. An app can transfer your WhatsApp and other data very quickly, but before doing so, you will have to meet certain requirements.
1. Open WhatsApp on your Android and update it to the latest version.
2. Download the Move to iOS app on your Android phone.
3. iPhone: it has to be either a new device or its settings must be reset to the factory.
4. Both devices have to be charged or connected to the power.
5. iPhone and Android devices are connected to the same Wi-Fi.
6. Use the same phone number for WhatsApp on both devices.
You can transfer WhatsApp data from an Android device to an iPhone without using a PC by using the “Move to iOS” application. This is a simple process that will help you transfer your chat history and other data.
1. Turn on your iPhone and start the setup process. Follow the steps on the screen until you see the Apps & Data screen. Choose “Move Data from Android.”
2. Open the Move to iOS app on your Android device and tap “Continue.”
3. Tap “Continue” on your iPhone and note the code that appears.
4. Enter this code on your Android phone.
5. Select “WhatsApp” and then tap “Continue.”
6. WhatsApp will open on your Android. Tap “Start,” then “Next.”
7. Wait for the transfer to finish. Once it’s done, complete the setup of your iPhone. Then, install WhatsApp and sign in with the same phone number to access your chats.
Pros
- You can connect both phones wirelessly. The steps are easy to follow. You can also transfer other types of data.
Cons
- To transfer data to a new iPhone, you need to install the Move to iOS app on your Android phone. This is required if your iPhone is brand new or if you reset it to factory settings. Please note that the process may be slow.
Method 3:Transfer WhatsApp Data from Android to iPhone for free using email, without a computer.
You can transfer WhatsApp chats from an Android device to an iPhone without the need for a PC by utilizing WhatsApp’s Export Chat feature. This process involves sending your chats to your email address, which you can then access and download on your iPhone.
To export your WhatsApp chat from Android to iOS, follow these steps:
1. Open WhatsApp on your Android phone.
2. Tap on Settings, then go to Chats, then Chat History, and select Export Chat.
3. Choose whether to export the chat with media or without media.
4. Select Gmail and email the attachment to yourself.
5. Open the email on your iOS device and download the attachment.
Pros
- You can easily transfer chat histories between phones without wires. This method is quick. You can decide if you want to transfer media attachments. There is no need to install any software on either phone.
Cons
- You cannot transfer WhatsApp chats to the WhatsApp app on iPhone. You also cannot transfer multiple chats at the same time.
Method 4: Transfer WhatsApp Data using Google Drive Backup
Google Drive backups can only be restored on Android devices, which means iPhone users cannot directly access these backups. However, there is a solution for iPhone users: Tenorshare iCareFone Transfer allows you to download your Google Drive backups and then manually restore them to your new iPhone.
Here are the steps to transfer WhatsApp from Android to iPhone using Google Drive:
Step 1: Download and install Tenorshare iCareFone Transfer on your computer. Open the software and connect your iPhone to the computer with a USB cable.
Step 2: Back up your WhatsApp data on your Android phone to Google Drive. Open iCareFone Transfer, click on the Backup tab on the left, and choose From Google Drive from the top menu. Then click Back Up Now.
Step 3: Sign in to your Google account in the iCareFone Transfer tool to access your backups.
Step 4: Choose the latest backup file from the list and click Continue.
Step 5: Select Restore to iOS from the available options.
Step 6: On your iPhone 16/15/14, open WhatsApp and log in using the same phone number linked to your Google Drive backup.
You have successfully restored your Google Drive backup to your iPhone, allowing you to enjoy seamless access to your chat history.
Method 5: Transfer WhatsApp Data from Android to Android via WhatsApp QR Code
Transfer your chat history
Old phone
1. Open WhatsApp on your old phone.
2. Tap on More Options, then go to Settings.
3. Select Chats, then Transfer chats, and choose Start.
4. Accept the permissions needed, and get ready to scan the QR code on your new phone.
New phone
To transfer your chat history to your new phone, follow these steps:
1. Download and open WhatsApp on your new phone.
2. Go through the setup process.
3. Tap “Agree and continue” and then “Verify your phone number.”
4. tap “Start” to transfer your chat history from your old phone.
5. Accept the necessary permissions; you will see a QR code on your new phone.
6. Use your old phone to scan the QR code displayed on your new phone.
7. Accept the invitation to connect on your new phone to link both devices.
8. A percentage bar will show the progress of the transfer. Keep both phones unlocked and do not exit WhatsApp during this time. Messaging will pause while your chat history transfers. You can cancel the process at any time.
9. Once the transfer is complete, tap “Done.”
Method: Third-Party Apps
- MobileTrans – WhatsApp Transfer
- Dr.Fone – WhatsApp Transfer
- BackupTrans
Disclaimer: Using Third-Party Apps for WhatsApp Data Transfer
- Not Officially Supported by WhatsApp
WhatsApp does not endorse or support third-party apps for data transfer. Using such apps may violate WhatsApp’s Terms of Service and could lead to account suspension or data loss.
- Security and Privacy Risks
Third-party apps may access, store, or misuse your data, including messages and contacts. Always verify the credibility of the app before installation.
Data transferred via unofficial tools is not end-to-end encrypted, increasing the risk of data breaches.
- Potential Data Loss or Corruption
Third-party apps may not guarantee complete or accurate data migration. Some messages, media files, or attachments may be lost or corrupted during the transfer process.
- Malware and Unauthorized Access
Downloading third-party apps from unverified sources can expose your device to malware, spyware, or phishing attempts, compromising your personal information.
- Device Compatibility Issues
Some third-party apps may not work effectively across different operating systems (iOS to Android or vice versa), leading to incomplete or failed transfers.
Recommendation
To ensure a safe and reliable WhatsApp data transfer, use official methods provided by WhatsApp, such as:
- Google Drive/iCloud Backup for restoring chats.
- WhatsApp’s Official Chat Transfer feature for Android-to-iOS or iOS-to-Android migrations.
By proceeding with third-party applications, you acknowledge the risks involved, and we are not responsible for any data loss, security breaches, or account restrictions that may arise. Always exercise caution and use trusted solutions.
Tips for Using Apps to Transfer WhatsApp from Android to iPhone
Transferring WhatsApp data from an Android device to an iPhone requires careful attention to certain best practices to ensure a smooth migration. Users should follow specific tips and utilize effective apps and methods to facilitate the transition. By being mindful of these guidelines, individuals can achieve a successful transfer of their WhatsApp data.
1. Back up your WhatsApp data: Before you start transferring, make sure to back up all your WhatsApp data on your Android phone to avoid losing anything.
2. Check your internet connection: Ensure that both your Android and iPhone are connected to a stable internet connection during the transfer to prevent interruptions.
3. Use a compatible app: Make sure the app you are using to transfer WhatsApp from Android to iPhone works with the latest versions of both operating systems.
4. Close other apps: To help the transfer go smoothly, close all other apps on both devices during the process.
5. Be patient: The transfer may take some time, depending on how much data you are moving from Android to iPhone.
6. Confirm the transfer: Once the transfer is complete, check that all your WhatsApp chats, media, and settings have moved successfully to your new iPhone before using the app.
Conclusion
Transferring WhatsApp data from an Android device to an iPhone involves several methods and applications that meet the varying needs of users. Each approach presents distinct features and capabilities, including specialized transfer apps and the use of cloud storage services like Google Drive.
To successfully migrate your WhatsApp data from Android to iPhone, it is important to choose the right apps designed for this purpose and follow best practices throughout the process. This approach will help ensure a smooth and seamless transfer of your data.
Read Also:
FAQ’s
Q: Why is it important to transfer WhatsApp data?
Ans: Transferring WhatsApp data from Android to iPhone is important because it helps users keep their conversations, media, and other essential information when they switch between the two platforms.
Q: What Precautions Should Users Take Before Starting the Transfer?
Ans: Before starting the transfer of WhatsApp data from Android to iPhone, users should back up both devices completely. This helps prevent any loss of data during the transfer process.
Q: Can I transfer WhatsApp data between different phone numbers?
Ans: No, WhatsApp transfers only work with the same phone number. If changing numbers, use the Change Number feature before transferring.
- Settings > Account > Change Number.
Q: Does WhatsApp transfer media (photos, videos, voice notes)?
Ans: Yes, Google Drive/iCloud backups restore all messages and media.
Move to iOS transfers text messages but not media files (manually transfer via Google Photos or iCloud).

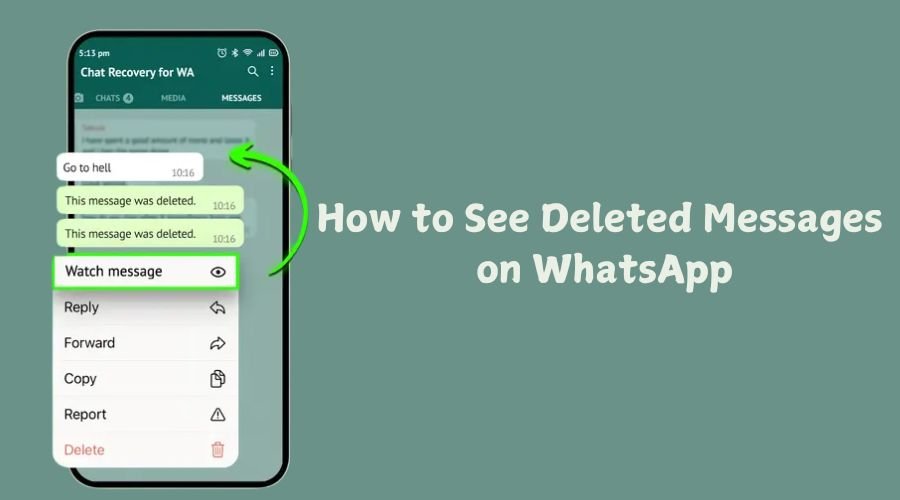

![How to Logout from WhatsApp Complete Step-by-Step Guide [2025]](https://wedwasapp.com/wp-content/uploads/2025/01/How-to-Logout-from-WhatsApp-Complete-Step-by-Step-Guide-2025.jpg)