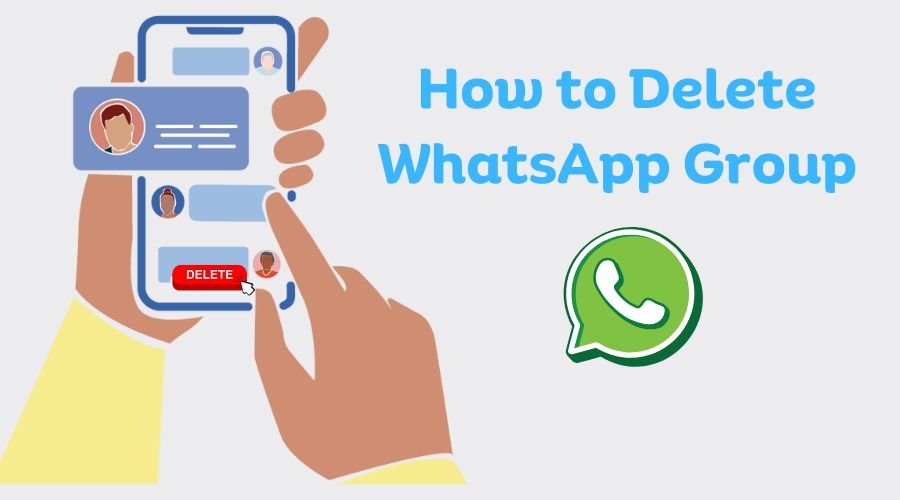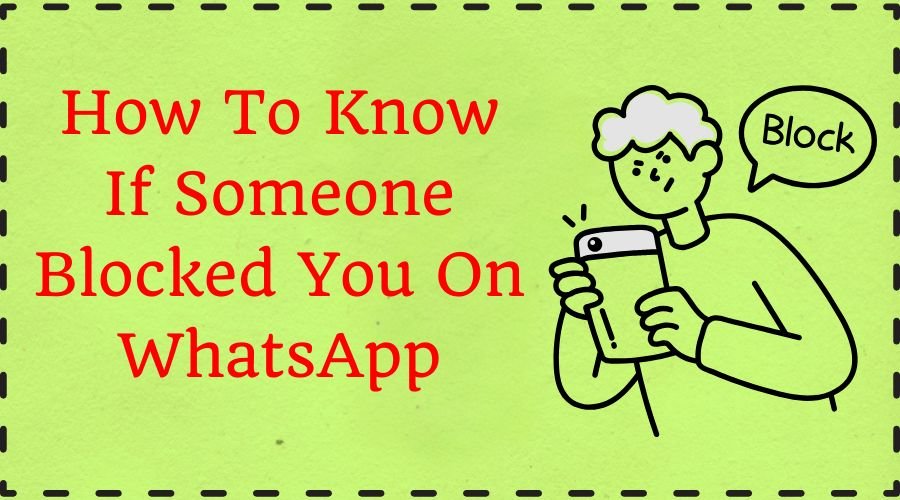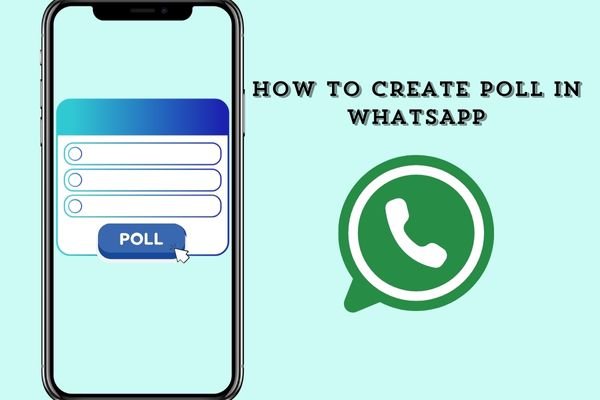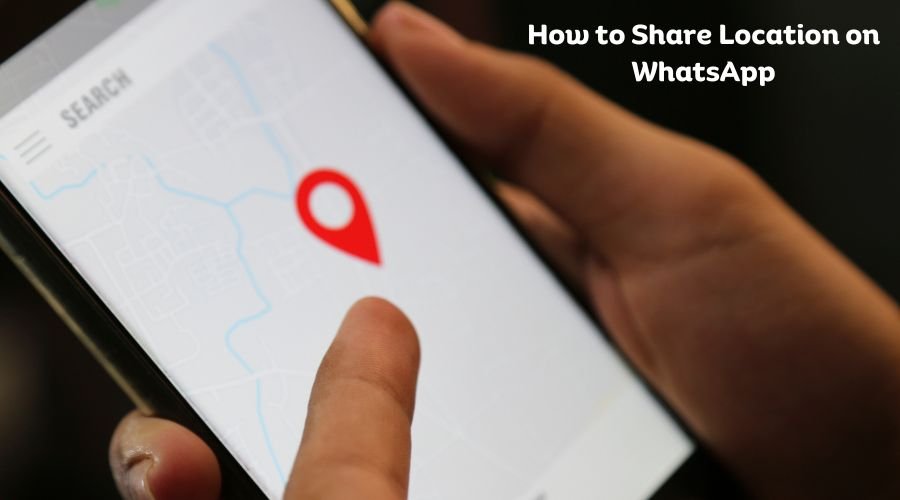For millions of mobile phone users worldwide, WhatsApp calls are a lifeline communication feature. Use WhatsApp calls for private talks and business discussions alike, and for these other instances, recording what was said is helpful indeed.
So, in case you want to know how to record WhatsApp calls on an Android or an iPhone device, then this article will be the best match to your queries. Below, you’ll find the easiest ways to record WhatsApp calls on all available platforms.
Why Would You Like to Record a WhatsApp Calls?
Recording of a WhatsApp calls should therefore be done with care because ordinary causes associated with the activity include:
- Record important conversations: Record professional meetings or key discussions for your reference later.
- Captivating memories should be there between friends and family, with intimate talks.
- Legal Reasons: Audio recording is done with explicit permission of all parties for legal references.
- Learnings & Interviews: Add interviews or learning sessions to review later.
How To Record WhatsApp Calls on Android?
Recording a WhatsApp call on Android may not be as easy as clicking a record button, but there are several ways to do it. The method will depend on your device and the Android version, so here are some of the best ways to do it:
1. Using a Third-Party App (Call Recorder App)
Android devices don’t natively support WhatsApp call recording due to privacy issues, but there are third-party apps to record calls, including WhatsApp calls.
Popular Call Recorder Apps
- ACR Call Recorder: One of the most popular and highly rated apps for recording calls. It offers both automatic and manual recording options.
- Cube Call Recorder: The app supports recording WhatsApp calls, Viber, Skype, and other VoIP services. It is used widely to record WhatsApp calls on Android.
- Call Recorder – ACR: Another application that supports recording calls from various sources, including WhatsApp, known for its simple interface and versatility in features.
How to use the Cube Call Recorder App?
- Download and install Cube Call Recorder from the Google Play Store.
- Open the app and allow permissions like access to the microphone.
- Enable WhatsApp Call Recording by navigating through the settings in the Cube Call Recorder application.
- Make a WhatsApp call. When the call starts, the app should automatically begin recording.
- Once the call is over, this recording will be available in the Cube Call Recorder app and be played anytime.
2. Screen Recorder App (Video Calls)
If you want to record WhatsApp video calls, use a screen recording app to capture audio and video.
How to record WhatsApp calls using the screen recorder app?
- Download a Screen Recorder App: AZ Screen Recorder or Mobizen are popular options.
- Configure the App: Allow the permissions and enable audio recording in the app settings.
- Start Recording: Open WhatsApp, start your video call and begin recording with the screen recording app.
- Stop Recording: Once your call is finished, stop the recording, and the video will be saved in your gallery.
Also Read: Web WhatsApp QR Code | How Tall is TaraYummy Height
How to Record WhatsApp Calls on iPhone?
Recording WhatsApp calls on an iPhone is a bit of a hassle, mainly because of Apple’s restrictions on privacy. Still, some ways might help you record WhatsApp calls.
1. Using a Third-Party App (Call Recorder App)
Just like Android, the iPhone also doesn’t support native call recording of WhatsApp. However, third-party apps can help. Many demand a subscription for premium features.
Some of the popular Call Recorder Apps for iPhone are:
- Rev Call Recorder: A free app that records calls for iPhone users with great quality.
- TapeACall: A paid service to record incoming as well as outgoing WhatsApp calls.
- Call Recorder – IntCall: It provides a paid call recording service with support for recording WhatsApp calls.
How to Use TapeACall?
- Download TapeACall from the App Store.
- Launch the App and follow the setup instructions to link your app with WhatsApp.
- Record Your Call: Once you’ve installed the app, it will ask you to join your calls to record. Simply initiate a WhatsApp call and press the record button.
- Listen to Your Recordings: The recorded call will be in your TapeACall app for later listening.
2. Using Screen Recording (for Video Calls)
For iOS users who are looking forward to recording WhatsApp video calls, Apple has a pre-installed screen recording feature to capture video with audio if configured correctly.
How to Record a WhatsApp Video Call
- Enabling Screen Recording: Go to Settings > Control Center > Customize Controls and add “Screen Recording” to your included controls list.
- Open WhatsApp and begin your video call.
- Swipe to open the Control Center and tap the screen recording icon to begin recording.
- When the call is finished, stop the recording by tapping the red bar at the top of the screen.
- Access your recording: Your video call recording will be saved in your Photos app.
3. Record WhatsApp voice calls through audio on Mac
- Download and Install QuickTime App: First and foremost, ensure a free QuickTime Player application is installed on your Mac.
- Connect Your iPhone to the Mac: Connect your iPhone to the Mac using a USB cable
- Open QuickTime Player: Open the QuickTime Player application on your Mac
- Start a New Audio Recording: In QuickTime, from the File menu, open New Audio Recording.
- Select Your iPhone as the Audio Source: Click the down arrow next to the red Record button and select your iPhone as the audio source.
- Hit the Record button in QuickTime to start recording.
- Dial a Contact in WhatsApp: Open WhatsApp on your iPhone and place a voice call to the person whose conversation you want to capture.
- QuickTime Starts Recording the Audio: Once you begin your call, QuickTime will begin recording the audio.
- Finish Call and Save: The recording will automatically be saved on your Mac as an audio file right after the completion of the call.
Also Read: How to Restore Deleted WhatsApp Messages Without Backup
How To Record WhatsApp Calls | Alternative Methods For (Android & iPhone)
Additional methods will be useful if third-party apps or in-built set-ups are not available. These alternative methods record clear and high-quality recordings and are also simple to use.
1. Using An External Device
It is the simplest method to record WhatsApp calls and is applicable for both Android and iPhone. In this method, a user needs an external device like a smartphone. Place your smartphone on speaker mode during the WhatsApp call and record with another device’s built-in voice recording system.
2. Voice Memos App
If you are an iPhone user this alternative method will be helpful. In this method, the user needs a secondary iPhone device and turns on the built-in memos app to record the WhatsApp call of another device.
Compliances Before Recording WhatsApp Calls
1. Legal Concerns
It is illegal in many countries to record calls without the permission of the other party. Therefore, before recording, notify the party on the other side of the call you are recording and obtain their permission as well for legal reasons.
2. Privacy Concerns
Be careful with your recordings. Record sensitive information wisely and ensure you are securing it from unwanted users. Don’t share the recorded information without permission.
3. App Permissions
Applications usually have some specific requirements, like access to a microphone, storage, or even calls. Give the permissions according to their needs for apps to run efficiently.
Key Takeaways For Recording High-Quality Calls
- Record in a quiet place
- Use headphones with a noise-cancellation feature
- Speak clearly, and maintain pace and tonality of voice
- Ensure your phone is fully charged
- Enable the high-quality audio recording from the settings
Final Thoughts
Knowing how to record WhatsApp calls can be of much use in personal and business conversations. Android has a lot of third-party apps that allow the recording of calls, while iPhone can do the same using third-party apps and external devices. Abide by the law and keep all privacy guidelines in check while recording. This is how you record WhatsApp calls on both— Android and iPhone effectively.
Also Read: How to Download WhatsApp Status Without App | WhatsApp Login Web
FAQs
1. Can I legally record WhatsApp calls?
Ans. It depends on the country’s laws. In some countries, recording is only allowed if everyone agrees.
2. Do I need an internet connection?
Ans. Yes, you need an internet connection for WhatsApp calls- either Wi-Fi or mobile data.
3. Is it possible to record WhatsApp calls without a third-party application?
Ans. Many Android handsets have no built-in options to record WhatsApp calls and would therefore require third-party applications for the purpose.
4. Will it record my part of the conversation also?
Ans. Yes, if installed and configured correctly, apps such as Cube Call Recorder can record both sides of the call. Some phones or versions of WhatsApp may not be compatible.
5. Can I record WhatsApp group calls on Android?
Ans. Yes, apps like Cube Call Recorder are capable of recording group calls provided your device and the version of WhatsApp allow this feature.
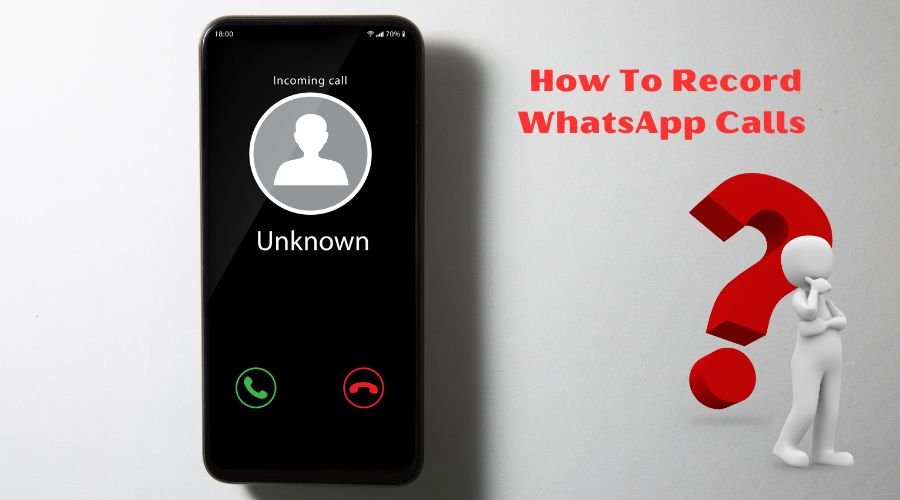



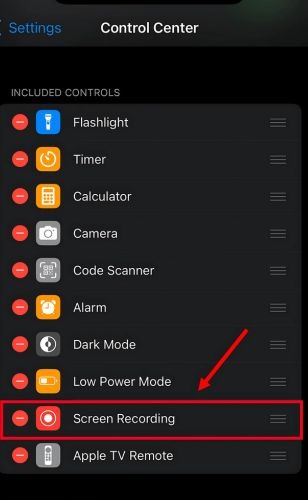


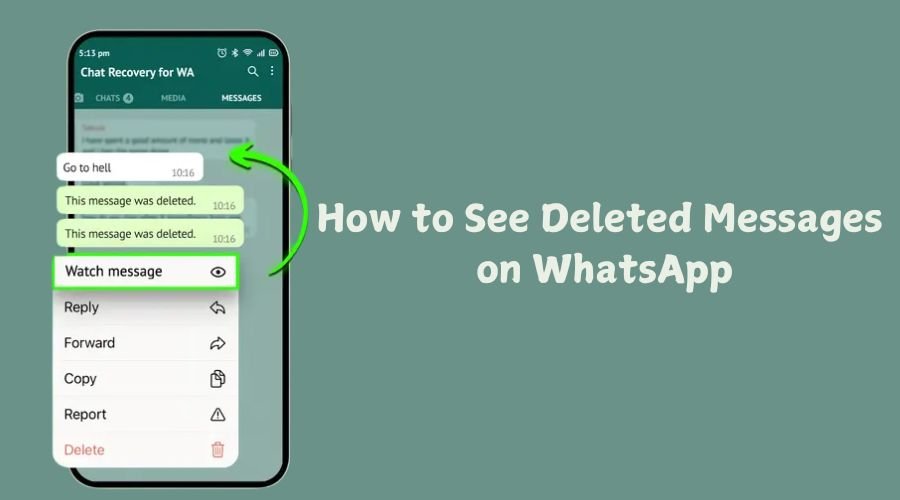


![How to Logout from WhatsApp Complete Step-by-Step Guide [2025]](https://wedwasapp.com/wp-content/uploads/2025/01/How-to-Logout-from-WhatsApp-Complete-Step-by-Step-Guide-2025.jpg)